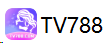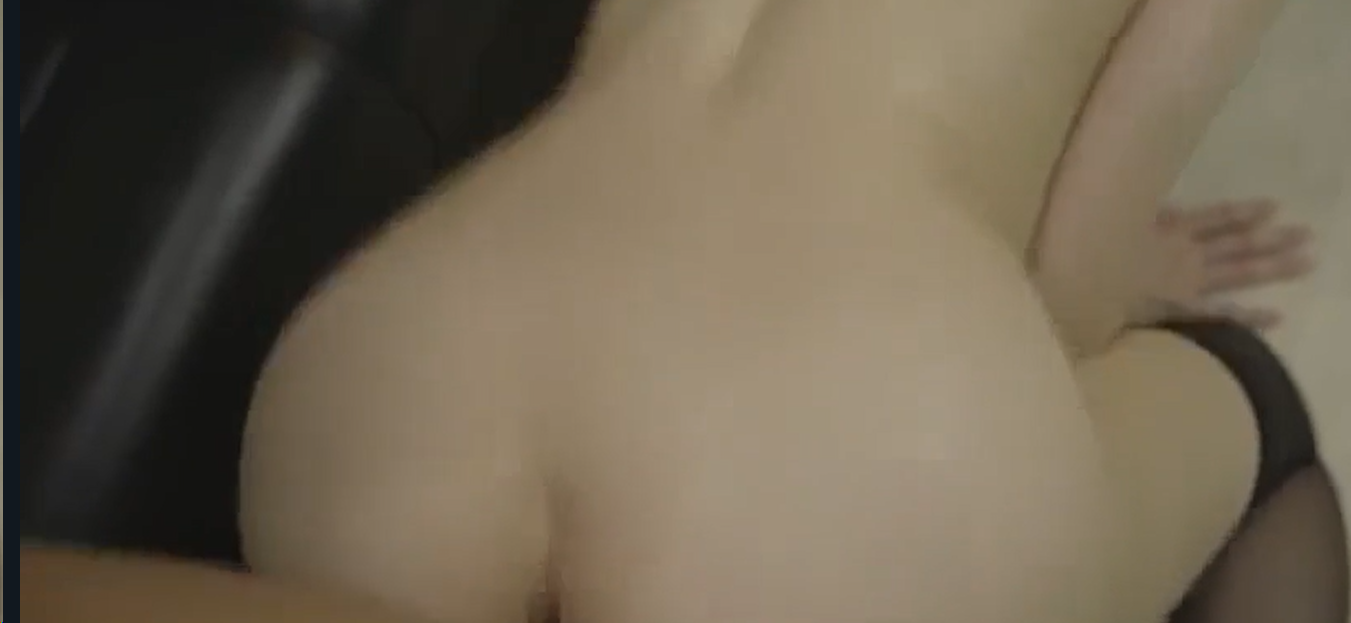Tin Tức
-
Link Vào W388
2025-02-16
Tìm hiểu cách sử dụng "Link Vào W388" để truy cập vào sòng bạc trực tuyến, cùng
-
m88 link mới
2025-02-16
M88 là một trong những nhà cái hàng đầu tại Việt Nam, cung cấp các dịch vụ cá cư
-
m88 dang nhap
2025-02-16
Hướng dẫn chi tiết cách đăng nhập vào trang M88, một trong những nền tảng cá cượ
-
lò bét xme và lò mác tan
2025-02-16
Giới Thiệu Về Lò Bét Xme và Lò Mác Tanh Ngành công nghiệp thép là một trong nhữn
-
1
Link Vào W388
2025-02-16 Tìm hiểu cách sử dụng "Link Vào W388" để truy cập vào sòng bạc trực tuyến, cùng
-
2
loto188 com đăng ký
2025-02-16 Loto188 là một trong những nền tảng cá cược trực tuyến nổi tiếng tại Việt Nam, t
-
3
lucky88 online
2025-02-16 Lucky88 Online - Cổng Game Đổi Thưởng Hàng Đầu Cho Mọi Người Trong thế giới game
-
4
loto188 net
2025-02-16 Giới Thiệu Tổng Quan Về "loto188 net" Trong thời đại công nghệ phát triển mạnh m
-
5
lo kep khung 2 ngay mien phi
2025-02-16 Giới Thiệu Chương Trình Lo Kep Khung 2 Ngày Miễn Phí Bạn đã bao giờ cảm thấy khó
-
6
link vào w88 dbcf
2025-02-16 Giới thiệu về W88 DBCF W88 là một trong những nhà cái hàng đầu trong lĩnh vực cá
-
1
m88 club mansion
2025-02-16 M88 Club Mansion - Giới Thiệu và Các Tính Năng Nổi Bật M88 Club Mansion là một t
-
2
m88 có an toàn không
2025-02-16 Giới Thiệu Về M88 M88 là một trong những thương hiệu cá cược trực tuyến phổ biến
-
3
m88 c
2025-02-16 M88 C – Tìm Hiểu Về Nền Tảng Giải Trí Hàng Đầu M88 C là một trong những nền tảng
-
4
lô đẹp hôm nay vip 24h
2025-02-16 Giới Thiệu Về Lô Đẹp Hôm Nay VIP 24h Lô đẹp hôm nay VIP 24h là một phần mềm dự đ
-
5
Lộc 79 Club Game Bài 88
2025-02-16 Lộc 79 Club Game Bài 88 là một trong những nền tảng game bài trực tuyến phổ biến
-
6
m loto188
2025-02-16 M Loto188 - Sự Kết Hợp Hoàn Hảo Giữa Truyền Thống Và Công Nghệ Trong thế giới cá
-
1
m88 dang nhap
2025-02-16 Hướng dẫn chi tiết cách đăng nhập vào trang M88, một trong những nền tảng cá cượ
-
2
m88 khi bị chặn
2025-02-16 M88 là một trong những sàn cá cược trực tuyến hàng đầu tại châu Á và cũng rất ph
-
3
minh ngọc xổ số miền nam minh
2025-02-16 Giới thiệu về Minh Ngọc Xổ Số Miền Nam Minh Ngọc Minh Ngọc Xổ Số Miền Nam Minh N
-
4
M88 Dobe giải trí trò chơi tải
2025-02-16 M88 Dobe là một trong những nền tảng giải trí trực tuyến phổ biến hiện nay, thu
-
5
m88 m the thao
2025-02-16 Giới Thiệu M88 M Thể Thao: Nền Tảng Cá Cược Tương Lai M88 M Thể Thao đã và đang
-
6
mbbg di khach
2025-02-16 Giới thiệu về phần mềm MBBG Di Khách Trong bối cảnh phát triển không ngừng của t
Liên Kết: